So erstellen Sie einen Hypothekenrechner mit Apple-Zahlen 09

So erstellen Sie einen Hypothekenrechner mit Apple-Zahlen '09. Wenn Sie ein Haus kaufen oder Ihre aktuelle Hypothek refinanzieren möchten, Es ist immer eine gute Idee, alle Details auszuarbeiten, einschließlich der möglichen Zahlungen basierend auf Ihrem Zinssatz, Anzahlung und Laufzeit der Hypothek. Apples iWork wird mit einem Tabellenkalkulationsprogramm namens "Numbers" geliefert und enthält eine Vorlage für den Hypothekenrechner. Es berechnet Ihre monatliche Zahlung auf Basis von Zinssatz und Anzahlung und erstellt auch einen Tilgungsplan, So können Sie sehen, wie viel Ihrer monatlichen Zahlung für Zinsen und Kapital verwendet wird. Lesen Sie weiter, wie Sie Ihre Hypothekenzahlungen berechnen.
Schritt 1
Starten Sie Numbers '09 von Apple, indem Sie auf das Symbol im Dock klicken oder gehen Sie zu Ihren Anwendungen und suchen Sie es im Ordner iWork '09.
Schritt 2
Wählen Sie "Persönliche Finanzen" aus dem Vorlagenauswahlmenü.
Schritt 3
Klicken Sie auf die Vorlage "Hypotheken" und klicken Sie unten rechts in der Vorlagenauswahl auf die Schaltfläche "Auswählen".
Schritt 4
Ersetzen Sie die fett gedruckten Zahlen (Einkaufspreis, Prozent Anzahlung, Zinssatz und Hypothekenlaufzeit). Für diesen Artikel, Der Kaufpreis beträgt 220 $, 000, Die Anzahlung beträgt 15 Prozent und der Zinssatz 4,75 Prozent für ein 30-jähriges Darlehen. Numbers berechnet die anderen Werte automatisch neu.
Schritt 5
Schauen Sie sich den Bereich "Mögliche Zahlungen" an und Sie können einen monatlichen Zahlungsvergleich anderer Kreditsummen und Zinssätze sehen.
Schritt 6
Klicken Sie auf "Daten" auf der linken Seite des Numbers-Fensters. Dadurch wird das Blatt mit dem Amortisationsplan angezeigt.
Schritt 7
Geben Sie Ihren Einkommensteuersatz ein. Wenn Sie Ihre Steuerklasse nicht kennen, Unter Ressourcen finden Sie einen Link, der Ihre Steuerklasse basierend auf Ihrem Steuererklärungsstatus und Ihrem Einkommen für das Jahr anzeigt. In diesem Beispiel werden 28 Prozent verwendet.
Schritt 8
Schauen Sie sich die monatlichen Daten an – diese zeigen Ihnen, wie viel von Ihrer monatlichen Zahlung für Zinsen und Prinzip verwendet wird. und verfolgt Ihre kumulierten Zahlungen. Es berechnet auch Ihre Steuerersparnis (dies gilt möglicherweise nicht für alle Bereiche).
Schritt 9
Speichern Sie Ihr Dokument.

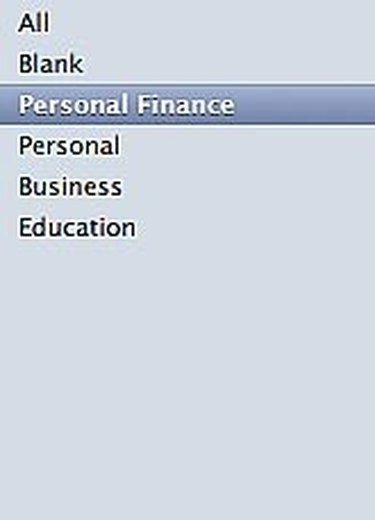
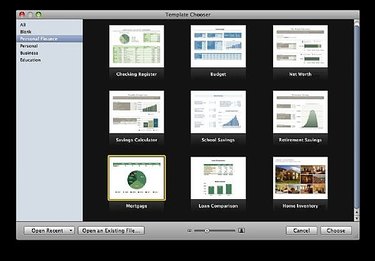
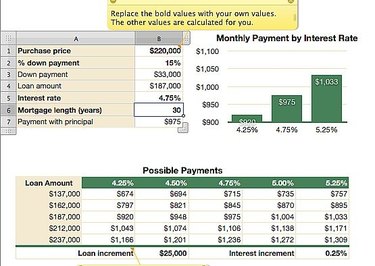
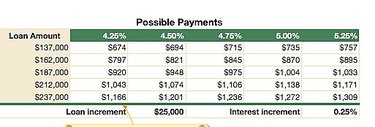
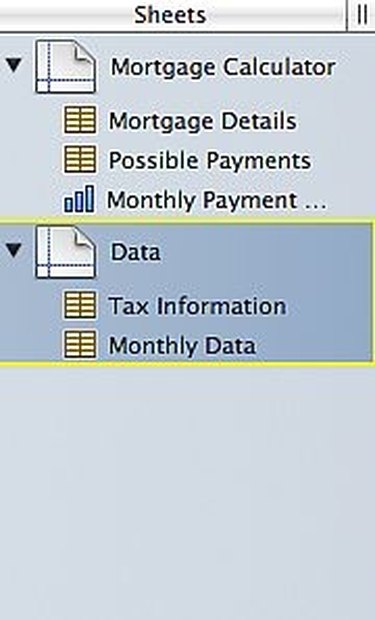
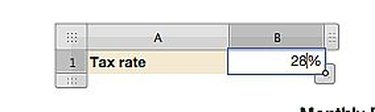
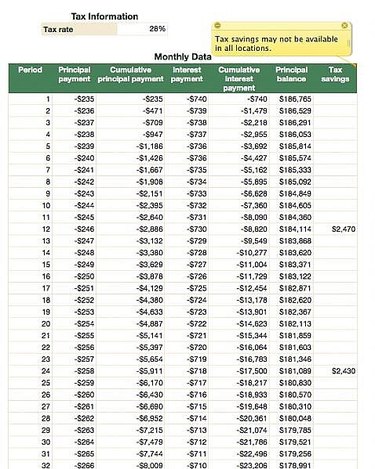
Dinge, die du brauchen wirst
-
Apple Macintosh Computer mit Mac OS 10.4.11 +
-
iWork '09
Eigenheimfinanzierung
- So erstellen Sie Zahlungscoupon-Broschüren
- So erstellen Sie ein Budget mit Apple-Nummern 09
- So erstellen Sie ein Amortisationsdiagramm
- So refinanzieren Sie geerbte Immobilie ohne Hypothek
- Wie viel Einkommen wird für 2 $ benötigt,
- So berechnen Sie eine Hypotheken-PITI-Zahlung
- So verhandeln Sie mit Ihrem Kreditgeber eine Hypothekendarlehensänderung
- Hypotheken-Vorabgenehmigungsrechner:Wie viel Haus können Sie sich leisten?
- Wie bekomme ich eine Hypothek mit Studentenschulden?
-
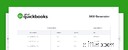 So erstellen Sie SKU-Nummern
So erstellen Sie SKU-Nummern Was sind Artikelnummern? SKU ist die Abkürzung für Stock Keeping Unit und wird manchmal auch als Produktcode bezeichnet (nicht zu verwechseln mit einem Strichcode). Wenn Sie Produkte verkaufen, ist...
-
 So erstellen Sie ein Budget mit einem reduzierten Einkommen
So erstellen Sie ein Budget mit einem reduzierten Einkommen Unternimm jetzt diese Schritte, um dir und deiner Familie zu helfen, diese herausfordernden Zeiten zu überstehen. Die COVID-19-Pandemie hat Millionen von Amerikanern zumindest vorübergehend ihre J...


