Erstellen und versenden Sie einen E-Mail-Newsletter
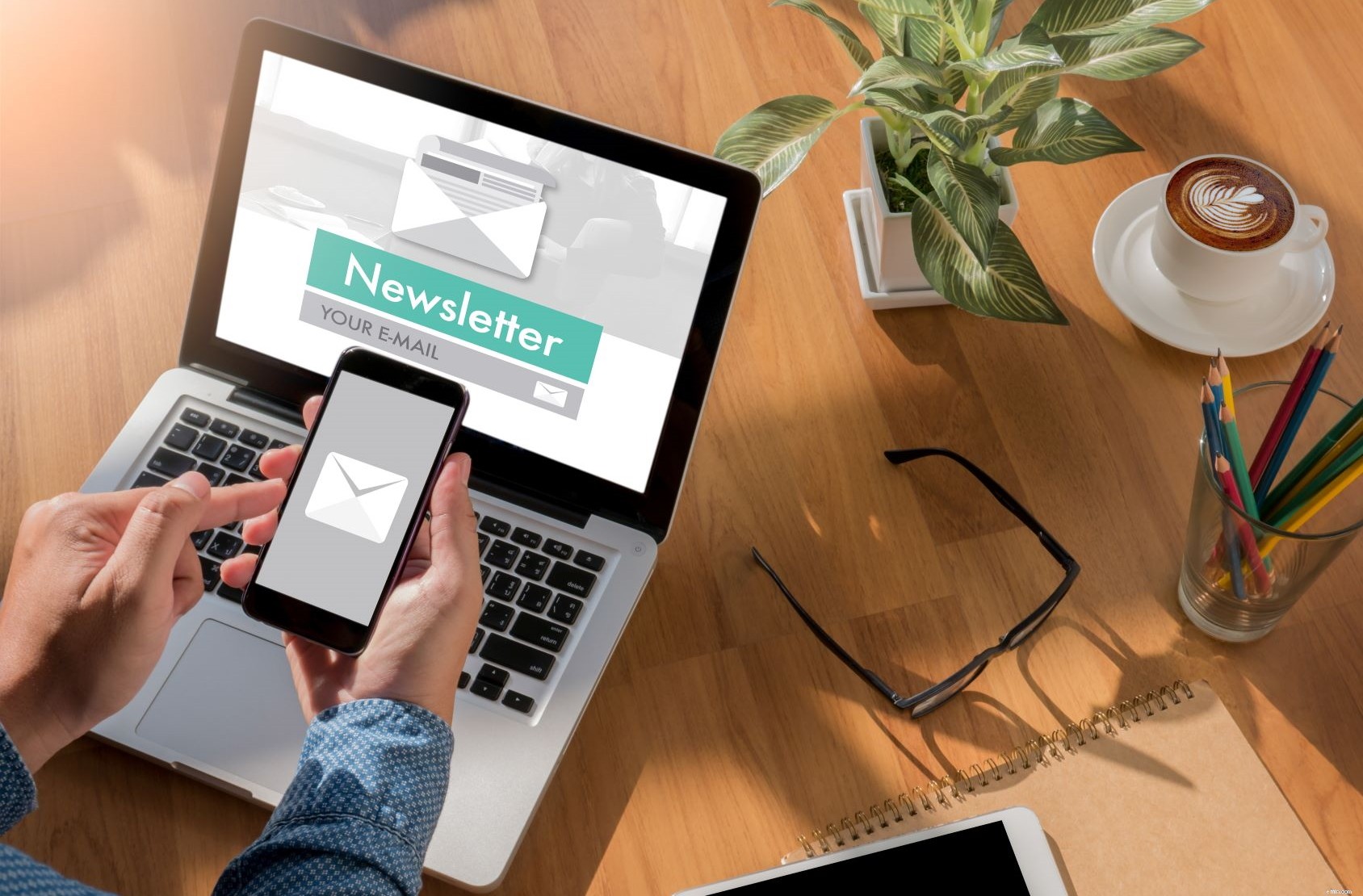
Webinar:Einführung in das E-Mail-Marketing
Sie haben eine Million Dinge zu tun und haben sich gerade daran erinnert, dass Sie Ihren Kunden keine E-Mail-Newsletter mit den neuesten Informationen gesendet haben!
Kein Problem! Mit dem Really Simple Systems Marketing-Tool können Sie in nur wenigen Minuten einen großartigen E-Mail-Newsletter für Ihre Kunden erstellen. Sie können Ihre Nachricht personalisieren, Animationen und Videos hinzufügen (vergessen Sie nicht, einen guten Videoeditor zu verwenden) und nachverfolgen, wer Ihre Nachricht öffnet und darauf antwortet.
Die Schritt-für-Schritt-Anleitung unten mag etwas kompliziert aussehen, ist aber eigentlich ziemlich intuitiv und Sie können das meiste davon wahrscheinlich selbst herausfinden! Ich habe auch einige Links zu unserem Support-Hub hinzugefügt, wo Sie Screenshots und weitere Details finden.
Das E-Mail-Marketing-Tool ist in unseren kostenpflichtigen Plänen gegen eine zusätzliche monatliche Gebühr verfügbar – oder ist bei Enterprise kostenlos enthalten, wenn Sie 5 oder mehr Benutzer haben. Preise und Optionen.
1. E-Mail erstellen
Wählen Sie im Marketing-Tool E-Mails, dann E-Mail hinzufügen und wählen Sie Ihre Vorlage aus. Vielleicht möchten Sie eine der Standardvorlagen bearbeiten, die wir für Sie erstellt haben, oder Sie können mit der leeren Vorlage Ihre eigene von Grund auf neu erstellen.
Ziehen Sie bei geöffneter Vorlage auf der Registerkarte „Abschnitte“ die gewünschten Abschnitte per „Drag and Drop“ in den Editor-Bildschirm, um Ihre E-Mail zu gestalten. Sie werden unten auf der Seite hinzugefügt und Sie können sie mit der Maus an die gewünschte Stelle ziehen.
Bild hinzufügen
Als nächstes können Sie einige Bilder und Ihr Logo hinzufügen. Klicken Sie auf der Registerkarte „Bilder“ auf „Neu hochladen“ und „Datei auswählen“, um das Bild zu finden, das Sie zu Ihren Dateien hinzufügen möchten. Dann „Zum Hochladen klicken“. Wenn Sie möchten, können Sie auch Bilder aus Ihren Dateien per Drag-and-Drop in das Feld „Bild hochladen“ ziehen.
Ich verwende ein Bildbearbeitungstool, um meine Bilder zu optimieren, bevor ich sie importiere. Überlegen Sie, welche Form das Bild haben soll, damit es zu Ihrem Text passt, z. Quer- oder Hochformat, und überlegen Sie sich vorher das Farbschema.
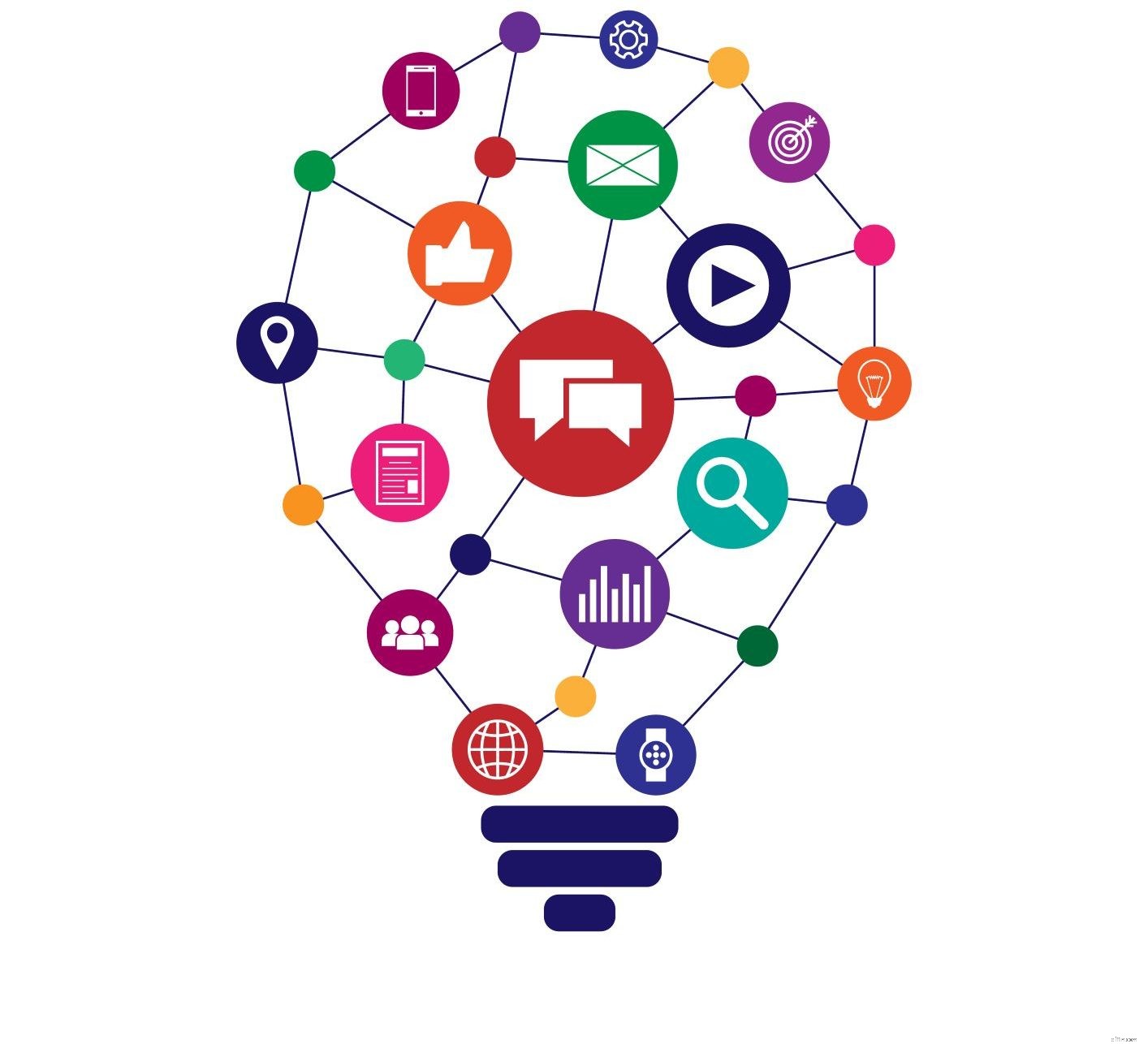
Wenn Sie einen farbigen Hintergrund verwenden (siehe Formate unten), erzielen Sie bessere Ergebnisse, wenn Sie die Bilder bearbeiten, um den Hintergrund transparent zu machen, und als .PNG-Datei speichern. Es gibt viele kostenlose Bildbearbeitungswerkzeuge und ich habe festgestellt, dass Paint.net gut für die grundlegende Bearbeitung geeignet ist.
Text hinzufügen
Um Text zu Ihrer E-Mail hinzuzufügen, klicken Sie in einem Absatzabschnitt einfach auf die Worte „Fügen Sie Ihren Text hier ein“. Dadurch wird ein Absatzbearbeitungsfeld geöffnet, in dem Sie den Text wie in einem Word-Dokument hinzufügen und bearbeiten können.
Personalisierung hinzufügen
Sie können Ihre Nachricht im Absatzbearbeitungsfeld personalisieren, indem Sie auf das Dropdown-Menü „Personalisierung“ klicken und die gewünschte Personalisierung auswählen. Wenn Sie Ihren Kontakt beispielsweise mit dem Vornamen ansprechen möchten, verwenden Sie {contact.first}. Die Eingabe von „Hi {contact.first}“ könnte also in der gesendeten E-Mail als „Hi John“ angezeigt werden.
Hyperlink hinzufügen
Auch hier können Sie im Absatzbearbeitungsfeld einen Hyperlink zu Ihrer Website hinzufügen, indem Sie einfach Ihren Text mit dem Cursor markieren und dann auf das Link-Symbol klicken. Dadurch wird ein Feld angezeigt, in das Sie die Linkadresse und einen Titel eingeben, der in Ihrer E-Mail angezeigt wird, wenn Sie mit der Maus über den Link fahren.
Stilformat
Über die Registerkarte Format können Sie dann ein Farbschema für Ihre E-Mail auswählen. Sie können die Farbe des Hintergrunds, des E-Mail-Rahmens, der Absatzabschnitte und der Schriftart unabhängig voneinander ändern. Mein Rat hier ist, dass weniger mehr ist! Es ist möglich, etwas ziemlich Abscheuliches zu erschaffen, wenn du kein Auge für Farben hast, also gehe vorsichtig vor!
Ich verwende oft nur einen weißen Rahmen und weiße Abschnitte vor einem farbigen Hintergrund. Dadurch entsteht ein viel raffinierteres Design, und Sie können Trennbilder verwenden, um die Textbereiche aufzuteilen. Siehe Beispiel unten.

E-Mail-Details
Gehen Sie schließlich zur Registerkarte Details, um die Details zum Protokollieren Ihrer E-Mail hinzuzufügen. Geben Sie Ihrer E-Mail unter „Speichern unter“ einen Namen für die interne Referenz – Sie können bei Bedarf auch einige Notizen im Notizfeld hinzufügen.
Fügen Sie dann einen „Absendernamen“ hinzu – das ist der Name, der im Posteingang Ihres Kunden erscheint, also könnte es Ihr Firmenname oder Ihr Name sein. Fügen Sie unter „Absenderadresse“ die E-Mail-Adresse hinzu, von der die E-Mail kommen soll und an die die Leute antworten sollen.
Der „E-Mail-Betreff“ ist der Titel, der im E-Mail-Betreff Ihrer Kontakte angezeigt wird. Stellen Sie also sicher, dass Ihr Thema Ihre Kunden dazu verleitet, es zu öffnen!
Speichern
Sie können jetzt Ihre E-Mail speichern! Sie werden feststellen, dass der E-Mail-Editor Ihrer E-Mail automatisch einen Spam-Score gibt – 0 ist gut und 5 ist schlecht! Das System überprüft Ihre E-Mail-Inhalte und bewertet, wie diese vom E-Mail-Client Ihrer Kunden angezeigt werden und ob sich dies auf Ihre Absender-Reputation auswirkt.
Dokument hinzufügen
Sie können an dieser Stelle auch ein Dokument zu Ihrer E-Mail hinzufügen, indem Sie im Feld „Anhänge“ auf „Hinzufügen“ klicken und eine hochzuladende Datei auswählen.
Werfen Sie einen Blick auf unseren Support-Hub, um weitere Informationen zum Erstellen einer E-Mail zu erhalten, und sehen Sie sich unser Video an.
2. Erstellen einer Kampagne
Um eine E-Mail zu versenden, müssen Sie zunächst eine Marketingkampagne erstellen. Gehen Sie zu Kampagnen und klicken Sie auf Kampagne hinzufügen – dies öffnet ein Feld „Neue Kampagne“. Für eine einfache E-Mail fügen Sie einfach einen Kampagnennamen hinzu und klicken Sie auf „Speichern und Kampagnenphase hinzufügen“.
Kampagnenphase hinzufügen
Mit der Funktion „Kampagnenphase“ können Sie einer einzelnen Kampagne mehrere Phasen hinzufügen. Beispielsweise möchten Sie möglicherweise eine E-Mail senden, der eine zweite folgt. Dazu erstellen Sie zwei Kampagnenphasen. Wenn Sie nur eine einfache Weihnachtsbotschaft versenden, benötigen Sie wahrscheinlich nur eine Kampagnenstufe.
Fügen Sie einen „Namen der Kampagnenphase“ hinzu und wählen Sie im Dropdown-Feld „E-Mail“ die E-Mail aus, die Sie zuvor erstellt haben. Klicken Sie auf „Speichern und Kontakte hinzufügen“.
Kontakte hinzufügen
Wenn Sie Ihre E-Mail an alle Ihre Kontakte in Ihrem CRM senden möchten, klicken Sie einfach auf die grüne Schaltfläche „Zählen Sie, wie viele Mitglieder hinzugefügt werden würden“. Dadurch erhalten Sie die Gesamtzahl der Kontakte, die Sie der Kampagne hinzufügen. Klicken Sie dann auf „Diese XXX Mitglieder zur Kampagnenphase hinzufügen“.
Wenn Sie bestimmte Gruppen von Kontakten auswählen möchten, an die Sie Ihre E-Mail senden möchten, können Sie die Dropdown-Menüs "Auswahlkriterien" verwenden, um diese Kontakte zu identifizieren. Wenn Ihr CRM beispielsweise nach Kontotyp organisiert ist, z. Kunden, Interessenten, Verdächtige usw., und Sie möchten nur eine E-Mail an Ihre Kunden senden, das Kriterium wäre „Account.Type =Customer“. Klicken Sie dann auf die grüne Schaltfläche „Zählen Sie, wie viele Mitglieder hinzugefügt werden würden“ und klicken Sie auf „Diese XXX Mitglieder zur Kampagnenphase hinzufügen“.
Sie können Ihre Mailingliste aufbauen, indem Sie diesen Vorgang wiederholen oder indem Sie die rote Schaltfläche verwenden, um bestimmte Kundentypen zu löschen.
Um die Mailingliste anzuzeigen, klicken Sie auf den Phasennamen der Kampagne und scrollen Sie nach unten zu den Kampagnendetails. Sie können Ihre Liste auch hier bearbeiten, indem Sie die Kontrollkästchen zum Löschen/Aktualisieren verwenden.
Wenn Sie der Kampagne einzelne Kontakte hinzufügen möchten, wenden Sie sich bitte an unser Kundensupport-Team, das Ihnen dabei helfen wird.
Hier finden Sie weitere Informationen zum Erstellen einer Kampagne.
3. Senden der E-Mail
Gehen Sie zu E-Mails senden und öffnen Sie den „E-Mail-Scheduler“. Der Planer verwendet standardmäßig die letzte Kampagne, die Sie erstellt haben, aber wenn dies nicht die gewünschte ist, verwenden Sie einfach das Dropdown-Menü, um die Kampagne und die Kampagnenphase auszuwählen, die Sie senden möchten.
E-Mail in der Vorschau anzeigen und testen
Sie können Ihre E-Mail in der Vorschau anzeigen und/oder testen, indem Sie auf die entsprechenden grünen Schaltflächen unten auf Ihrem Bildschirm klicken. „Test-E-Mail senden“ sendet die E-Mail an Ihr eigenes E-Mail-Postfach und zeigt Ihnen genau, was Ihre Kunden sehen werden.
Ihre E-Mails in die Warteschlange stellen
Wenn Sie eine große Anzahl von E-Mails versenden, verwenden Sie am besten die Dribble-Mail-Funktion. Dadurch wird Ihre Nachricht über einen Zeitraum von Tagen/Stunden gesendet und Ihr Ruf als Absender wird wie oben erwähnt geschützt.
Klicken Sie dann zum Senden auf „E-Mails zur Warteschlange hinzufügen“. Sie können den Status Ihrer E-Mail-Warteschlange anzeigen, indem Sie auf „E-Mails senden“ gehen und dann „E-Mails überwachen“ öffnen.
Erfolg messen
Sie können den Erfolg Ihrer E-Mail messen, indem Sie die Kampagne und die Kampagnenphase öffnen und die Kampagnendetails anzeigen. Hier sehen Sie die Statistik darüber, wie viele Personen Ihre E-Mail geöffnet und auf die Links geklickt haben. Wenn Sie auf „Link Clickthroughs“ klicken, erhalten Sie eine Liste aller Kontakte, die sich über diesen Link zu Ihrer Website durchgeklickt haben.
Hier finden Sie weitere Informationen zum Senden einer E-Mail.
Zusammenfassung
Dieser Prozess mag auf den ersten Blick etwas kompliziert erscheinen, aber sobald Sie sich in den Schwung der Dinge eingearbeitet haben, ist es sehr einfach! Und wenden Sie sich an unser Support-Team, wenn Sie nicht weiterkommen.
Kundenbeziehungsmanagement
- So ändern Sie Ihren PayPal-Kontonamen und Ihre E-Mail-Adresse
- Marktforschung und CRM
- Desk Research - Methodik und Techniken
- Kundenbindung und -zufriedenheit
- Cash App Review [2021]:Ist es ein sicherer Weg, Geld zu senden und zu empfangen?
- Twitter ermöglicht es Benutzern jetzt, Bitcoin-Tipps zu senden und zu empfangen!
- So erstellen und verwenden Sie ein Studentenbudget
- Banküberweisung:Was es ist und wie man Geld sendet
- Was ist ein Trust und warum sollte ich einen erstellen?
-
 So erstellen und nutzen Sie umsetzbare Erkenntnisse für das Unternehmenswachstum
So erstellen und nutzen Sie umsetzbare Erkenntnisse für das Unternehmenswachstum Der Zugang zu relevanten und genauen umsetzbaren Erkenntnissen wird für Unternehmen jeder Größe immer wichtiger. Detaillierte Marktinformationen und Kundendaten werden von Jahr zu Jahr zugänglicher ...
-
 So senden Sie Wordpress-E-Mail-Posts an Abonnenten
So senden Sie Wordpress-E-Mail-Posts an Abonnenten Das Erstellen von Beitragsbenachrichtigungen in WordPress benachrichtigt Ihre Abonnenten über neue Inhalte und bringt sie zurück auf Ihre Website. So richten Sie diese Benachrichtigungen selbst ein. ...


