Berichterstellungstipps:Berichten Sie über nicht kontaktierte Kunden

Tipps zur CRM-Berichterstellung
Beim Customer Relationship Management geht es darum, den regelmäßigen Kontakt zu Ihren Kunden zu pflegen. Vielleicht haben Sie eine Richtlinie, alle paar Wochen anzurufen, aber es kann auch problematisch sein, im Auge zu behalten, wer angerufen werden soll.
Wenn Sie Ihr CRM richtig verwenden, können Sie jedes Mal, wenn Sie jemanden kontaktieren, eine Aufgabe für die nächste Nachverfolgung zurücksetzen. Aber manchmal rutschen Dinge aus oder vielleicht ist ein Verkäufer krank. Als nächstes sind Monate vergangen und der Kunde hat sein Geschäft woanders hingebracht. Anstatt sich nur auf Ihre Aufgaben und Ihren Kalender zu verlassen, können Sie auch Berichte erstellen, um eine Liste von Kunden abzurufen, die Sie in letzter Zeit nicht kontaktiert haben.

Es ist einfach zu machen und Sie können es so einrichten, dass es jeden Monat ohne Aktualisierung ausgeführt wird. So geht's...
Bericht erstellen
Öffnen Sie über das Symbol „Berichte“ im Hauptmenü einen neuen Bericht, indem Sie auf „Eintragsbericht hinzufügen“ klicken, und geben Sie Ihrem Bericht einen Namen. Beispiel:„Kunden seit 6 Wochen nicht kontaktiert“.
Verwenden Sie in der „Berichtsansicht“ die Dropdown-Liste, um „Letzte Aktivität“ auszuwählen. Dadurch können wir ein Berichtskriterium festlegen, das darauf basiert, wann die letzte Aktivität zu einem Konto hinzugefügt wurde, z. einen Anruf oder eine E-Mail.
Setzen Sie im Bereich „Bereich“ die Auswahl auf „Alle Konten“.
Berichtsfelder
Als nächstes müssen Sie die Felder auswählen, für die Sie Berichte erstellen möchten. Dies sind die Spalten Ihres Berichts. Verwenden Sie im linken Feld die Dropdown-Listen, um die Felder auszuwählen, die Sie anzeigen möchten. Zum Beispiel:
User.Initials – Der Name Ihres CRM-Systembenutzers, der die Aktivität hinzugefügt hat
Account.Name – Der Name des Kontos
Account.Type – Die Art des Kontos, zum Beispiel „Kunde“
Activity.Type – Ob es ein Anruf, eine E-Mail, ein Meeting etc. war.
Activity.Date – Wann war die Aktivität
Kriterienfelder
Als nächstes möchten Sie im Feld oben rechts auswählen, welche Auswahlkriterien Sie wünschen, d. H. Wie Sie die Berichtsdaten angeben. Ich möchte nur die Konten sehen, die in den letzten 6 Wochen nicht kontaktiert wurden, mit dem Kontotyp „Kunde“, also würde ich die Dropdown-Listen verwenden, um Folgendes auszuwählen:
Activity.Date
Sortierfelder
Schließlich können Sie auswählen, wie Ihre Berichtsdaten sortiert werden sollen, damit Sie die gewünschten Informationen leicht finden können. Zum Beispiel:
User.Initial Ascending – Der Bericht wird zuerst nach dem Benutzer alphabetisch in aufsteigender Reihenfolge sortiert
Account.Name Ascending – Der Bericht wird als zweites nach dem Accountnamen alphabetisch in aufsteigender Reihenfolge sortiert
Activity.Date Ascending – Drittens wird der Bericht nach dem Aktivitätsdatum sortiert
Hier ist ein Screenshot, wie es aussehen könnte. Zum Vergrößern auf das Bild klicken.
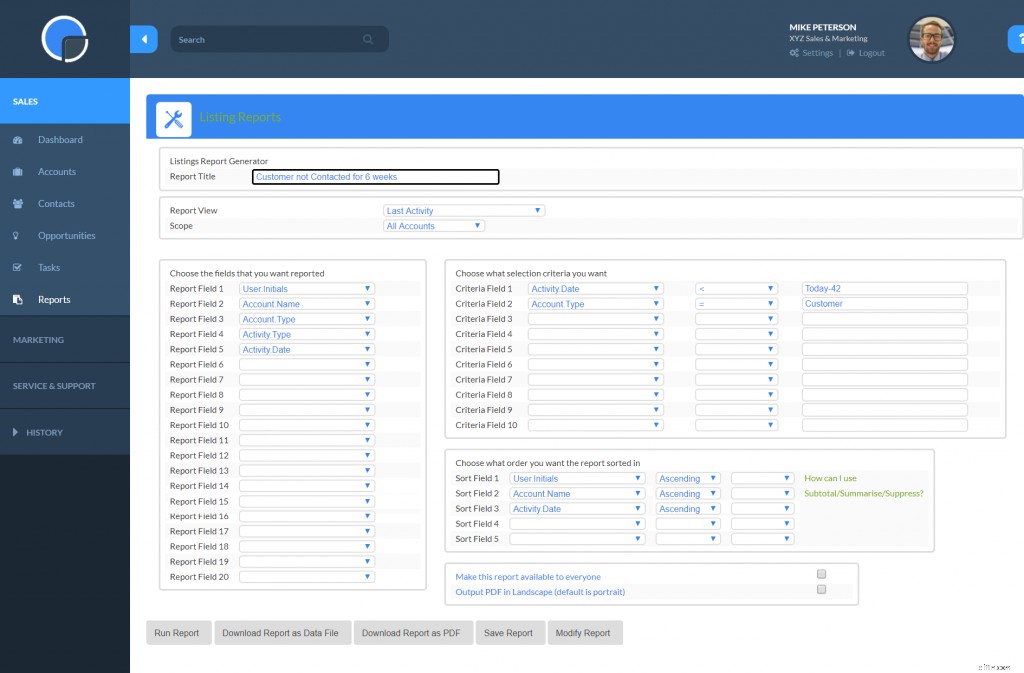
Wenn Sie dann auf „Bericht erstellen“ klicken, erhalten Sie Ihren Bericht und können sich durch alle Konten und Kontakte klicken.
Wenn Sie den Bericht dann speichern, können Sie denselben Bericht jedes Mal ausführen, wenn Sie ihn benötigen, ohne Änderungen am Bericht vorzunehmen.
Kundenbeziehungsmanagement
- So kontaktieren Sie eine Verbrauchermeldestelle
- Bericht „Zeit zwischen Käufen“:ein kurzer Überblick
- Kaufhäufigkeitsbericht:ein kurzer Überblick
- Top Refunded Customers Report:ein kurzer Überblick
- Bericht über leistungsschwächste Kunden:ein kurzer Überblick
- Top Performing Customers Report:ein kurzer Überblick
- Quotenbericht für wiederkehrende Kunden:ein kurzer Überblick
- Bericht „Neue vs. wiederkehrende Kunden“:ein kurzer Überblick
- 8 Ideen und Tipps für Weihnachtsmarketingkampagnen, um Ihre Kunden zu begeistern
-
 7 Dinge, die Ihre Kreditauskunft NICHT enthält
7 Dinge, die Ihre Kreditauskunft NICHT enthält Jedes Jahr Ihre Kreditauskünfte zu bestellen und sie sorgfältig zu studieren, ist eine clevere Möglichkeit, einen Einblick in Ihr finanzielles Wohlergehen zu erhalten. Aber während Kreditauskünfte ein...
-
 Verwenden der CRM-Berichtstools
Verwenden der CRM-Berichtstools Hinweise zum Webinar „Verwalten Ihrer CRM-Berichte“ Das CRM von Really Simple Systems umfasst zwei leistungsstarke CRM-Berichtstools, mit denen Sie detaillierte Berichte zu Ihren Daten erstellen und...


