So erstellen Sie eine Rechnung mit QuickBooks Online
 Wenn Sie ein Benutzer von QuickBooks Online sind, werden Sie wahrscheinlich viele Rechnungen erstellen. Wenn Sie sich nicht sicher sind, wo Sie anfangen sollen, folgen Sie einfach unserer Schritt-für-Schritt-Anleitung.
Wenn Sie ein Benutzer von QuickBooks Online sind, werden Sie wahrscheinlich viele Rechnungen erstellen. Wenn Sie sich nicht sicher sind, wo Sie anfangen sollen, folgen Sie einfach unserer Schritt-für-Schritt-Anleitung. Wenn Sie neu bei uns sind (oder auch wenn Sie es nicht sind), suchen Sie vielleicht nach detaillierten Anweisungen zum Erstellen einer Rechnung.
Der Aufstieg hat Sie abgedeckt. In unserer Schritt-für-Schritt-Anleitung führen wir Sie durch den ersten Bildschirm für den Rechnungszugriff, zeigen Ihnen, wie Sie zusätzliche Gebühren hinzufügen, eine wiederkehrende Rechnung erstellen und eine Erinnerung an einen Kunden über eine überfällige Rechnung senden.
Die Rechnungsstellung ist wohl das Wichtigste, was Sie in Ihrer Buchhaltungssoftware tun werden. Wenn Sie QuickBooks Online verwenden oder erwägen, zeigen wir Ihnen den Weg.
1. Greifen Sie auf die Rechnungsoption zu
Ihr erster Schritt besteht darin, auf die Rechnungsoption in QuickBooks Online zuzugreifen. Wenn Sie auf dem Hauptbildschirm auf die Registerkarte „Neu“ klicken, wird eine Liste mit Optionen in vier Kategorien angezeigt:„Kunden“, „Lieferanten“, „Mitarbeiter“ und „Sonstige“.
In der Spalte Kunden ist Ihre erste Option Rechnung. Klicken Sie darauf, um mit dem Anpassen und Schreiben einer Rechnung zu beginnen.
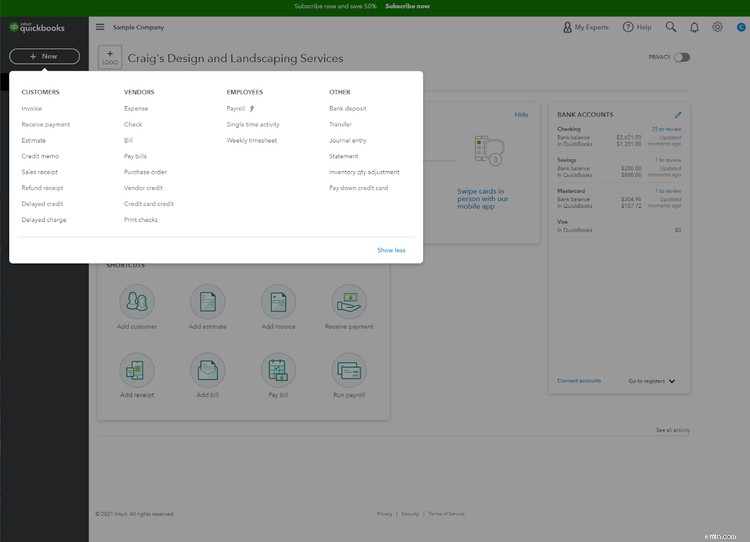
2. Wählen Sie die Vorlage, die Sie verwenden möchten
Sie können jede QuickBooks Online-Rechnung während des Einrichtungsvorgangs einrichten und anpassen oder warten, bis Sie bereit sind, eine Rechnung einzugeben, und dann unten auf dem Bildschirm die Option „Rechnung anpassen“ auswählen.
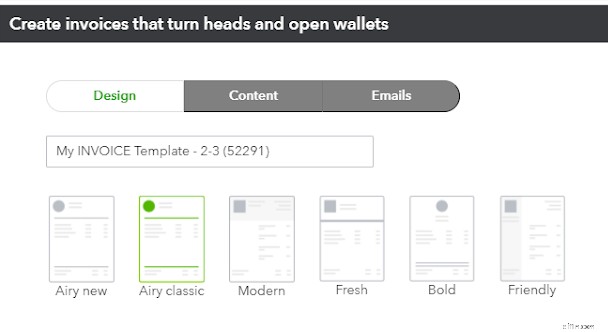
Als erstes müssen Sie die Vorlage auswählen, die Sie verwenden möchten. QuickBooks Online bietet sechs Vorlagen zur Auswahl.
- Neu
- Klassisch
- Modern
- Frisch
- Fett
- Freundlich
Wenn Sie auf eines der Bilder klicken, wird eine Beispielrechnung mit dieser bestimmten Vorlage angezeigt, sodass Sie ganz einfach diejenige auswählen können, die Ihnen am besten gefällt.
Sobald Sie Ihre Rechnungsvorlage ausgewählt haben, können Sie mit dem nächsten Schritt fortfahren.
3. Schließen Sie den Anpassungsprozess ab
Nachdem Sie Ihre Vorlage ausgewählt haben, können Sie den Anpassungsprozess abschließen, der das Hochladen Ihres Firmenlogos, die Auswahl des gewünschten Farbschemas und die Auswahl einer Schriftart umfasst. Sie können sogar die aktuellen Druckeinstellungen über den Anpassungsbildschirm bearbeiten.
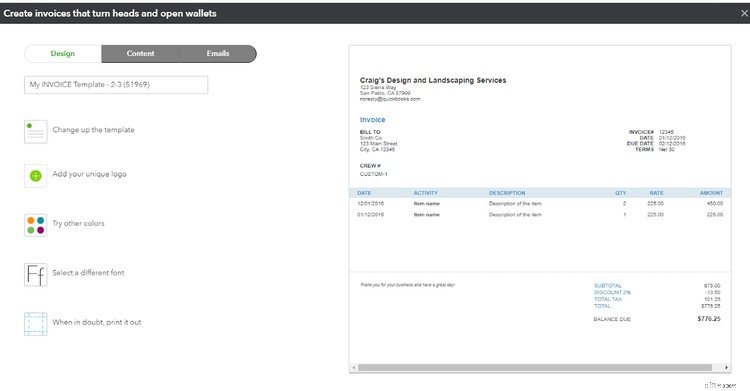
Jedes Mal, wenn Sie eine Änderung vornehmen, wird das Rechnungsmuster auf der rechten Seite des Bildschirms aktualisiert, um Ihre aktuelle Auswahl widerzuspiegeln. Seien Sie gewarnt, Sie können viel Zeit damit verbringen, mit diesen Optionen herumzuspielen. Und denken Sie daran, dass Sie jederzeit zurückgehen und jede Ihrer gewählten Optionen aktualisieren können. Machen Sie sich also keine Sorgen, wenn Ihnen das benutzerdefinierte Rechnungsformat, das Sie derzeit verwenden, nicht gefällt.
4. Rechnung erstellen
Nachdem Sie Ihre Rechnungsoptionen angepasst haben, können Sie einem Kunden eine Rechnung stellen. Das Rechnungsformat in QuickBooks Online ist intuitiv und ermöglicht es Ihnen, einen Kunden, ein Produkt oder eine Dienstleistung hinzuzufügen, während Sie die Rechnung eingeben.
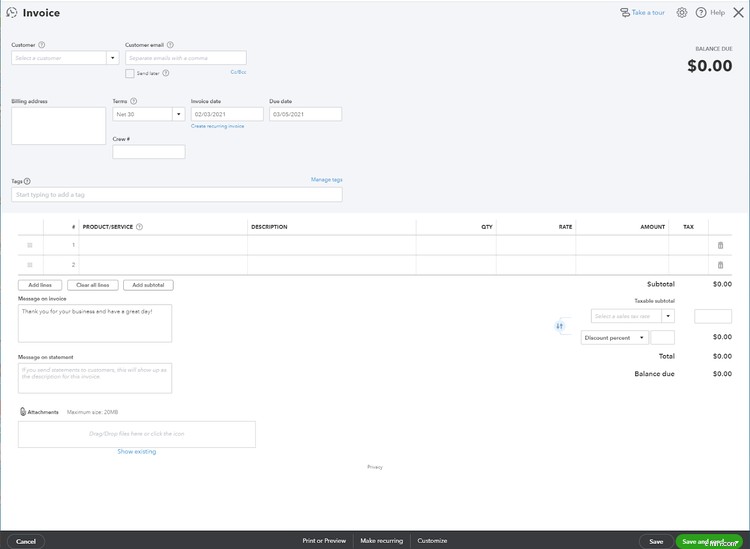
Sie können das Dropdown-Menü rechts neben allen Dateneingabefeldern verwenden, um die gesuchten Daten zu finden, einschließlich Rechnungsbedingungen und Fälligkeitsdaten. Und für eine schnellere Rechnungszustellung fügen Sie der Rechnung unbedingt die E-Mail-Adresse Ihres Kunden hinzu, sodass Sie die Rechnung sofort per E-Mail versenden können, anstatt zusätzliche Zeit damit zu verbringen, sie auszudrucken und zu versenden.
5. Zusätzliche Informationen hinzufügen
Neben den Standard-Rechnungsoptionen können Sie auch eine Nachricht auf der Rechnung einfügen, und wenn Sie Kontoauszüge an Ihre Kunden senden, können Sie auch eine Nachricht auf dem Kontoauszug hinzufügen.
Ein weiteres Feature ist die Möglichkeit, Belege an die Rechnung anzuhängen. Dies kann sich als nützlich erweisen, wenn Sie Ihren Kunden zusätzliche Sicherungskopien, wie z. B. Garantieinformationen, zur Verfügung stellen müssen.
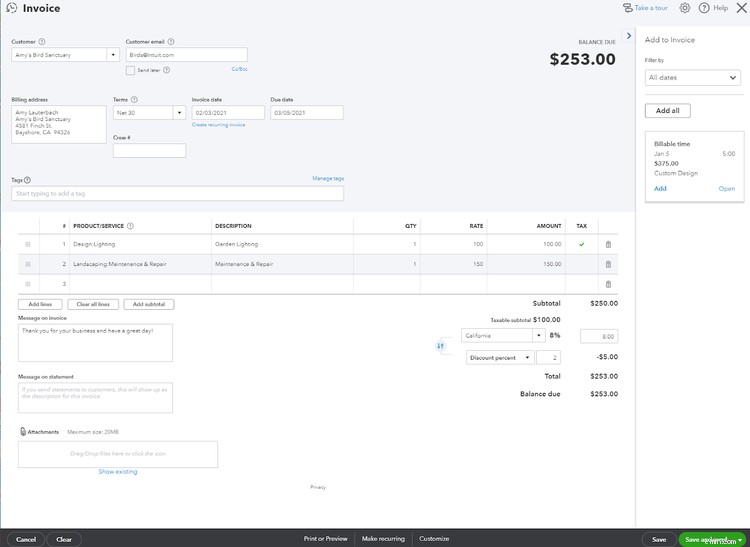
6. Fakturierbare Stunden hinzufügen
Eine der netten Funktionen von QuickBooks Online ist die Option, abrechenbare Stunden zu jeder Rechnung hinzuzufügen, die Sie erstellen.
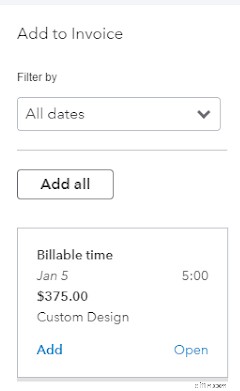
Wenn Ihr Kunde zum Beispiel einen dekorativen Teich für seinen Garten kauft, können Sie die Kosten für den Teich sowie den Arbeitsaufwand für die Installation des Teichs in Rechnung stellen. Auf diese Weise können Sie alle Dienstleistungen auf einer Rechnung abrechnen, anstatt mehrere Rechnungen an denselben Kunden zu senden. Eine laufende Summe des Rechnungsbetrags wird oben auf der Rechnung angezeigt und aktualisiert, wenn zusätzliche Gebühren hinzugefügt oder entfernt werden.
7. Erstellen Sie eine Dauerrechnung
Wenn Sie Kunden monatlich Rechnungen stellen, können Sie eine Rechnung erstellen und diese wiederkehrend erstellen, sodass Sie nicht jeden Monat eine Rechnung für diesen Kunden erstellen müssen.
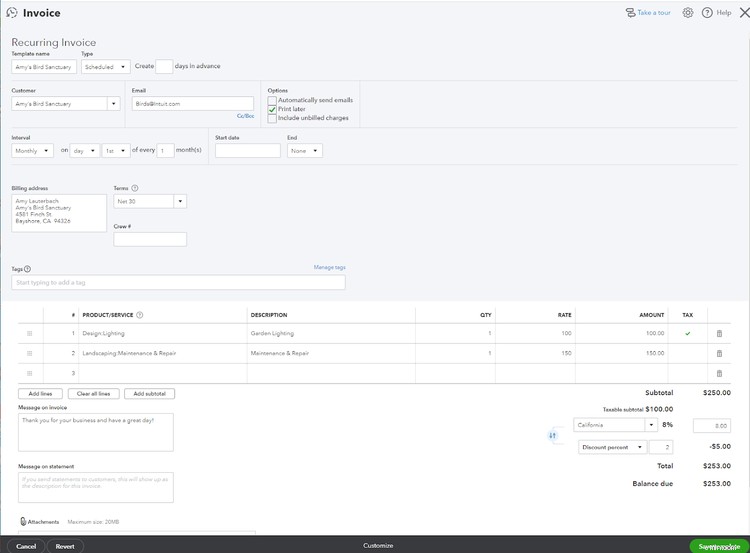
Sie haben verschiedene Optionen speziell für wiederkehrende Rechnungen, die Sie auswählen können, einschließlich der Option, die Rechnung automatisch per E-Mail zu versenden, die Option, die Rechnung später auszudrucken, und die Option, nicht in Rechnung gestellte Gebühren einzubeziehen. Sie können auch die Häufigkeit der Rechnung sowie ein Start- und Enddatum für die wiederkehrende Rechnung auswählen.
8. Wählen Sie aus verschiedenen Speicher- und Sendeoptionen
Der letzte Schritt beim Ausfüllen einer Rechnung ist normalerweise das Speichern. Aber wie willst du es speichern? QuickBooks Online bietet Ihnen mehrere Optionen, einschließlich der folgenden:
- Speichern Sie die Rechnung
- Speichern Sie die Rechnung und senden Sie sie per E-Mail an den Kunden
- Speichern Sie die Rechnung und erstellen Sie eine neue
- Speichern Sie die Rechnung und schließen Sie die Rechnungsfunktion
- Speichern Sie die Rechnung und teilen Sie einen Link zur Rechnung
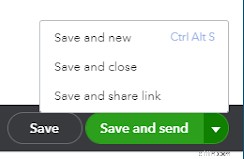
Wenn Sie die Rechnung speichern und später an Ihren Kunden senden möchten, können Sie dies tun, indem Sie einfach über die Verkaufsoption auf die Rechnung zugreifen.
9. Überprüfen Sie alle Rechnungen
Wenn Sie alle Ihre Rechnungen überprüfen müssen oder den Status einer Rechnung überprüfen möchten, können Sie im Hauptbildschirm auf die Option Verkauf klicken und Rechnungen auswählen. Daraufhin wird eine Liste aller bisher bearbeiteten Rechnungen angezeigt.
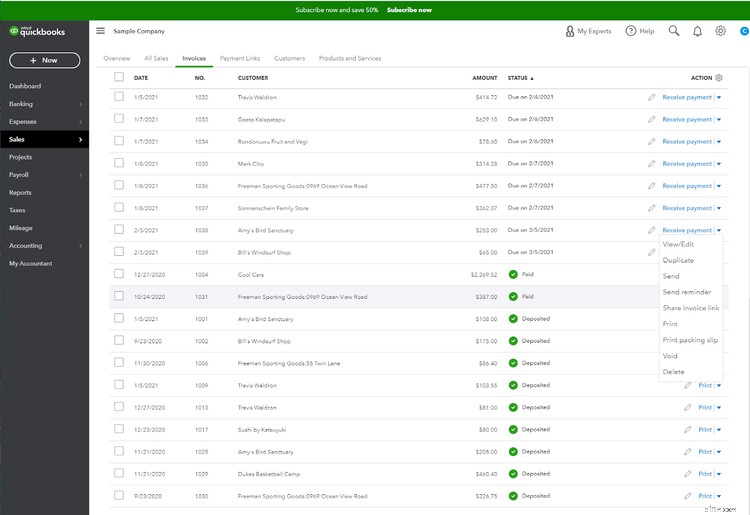
Am oberen Bildschirmrand sehen Sie außerdem die Summe aller bereits bearbeiteten Rechnungen sowie den Gesamtbetrag der überfälligen Rechnungen. Durch Klicken auf eine Rechnung wird eine gekürzte Version der Rechnung sowie alle zugehörigen Rechnungsaktivitäten angezeigt.
Wenn Sie beispielsweise eine Rechnung per E-Mail an einen Kunden senden, können Sie das Datum anzeigen, an dem der Kunde die Rechnung geöffnet hat, und wenn er online bezahlt, können Sie auch das Datum sehen, an dem die Rechnung bezahlt wurde.
10. Verfolgen Sie überfällige Rechnungen
Wenn Sie Ihre Rechnungen anzeigen, können Sie auch alle überfälligen Rechnungen nachverfolgen, indem Sie eine Erinnerung senden.
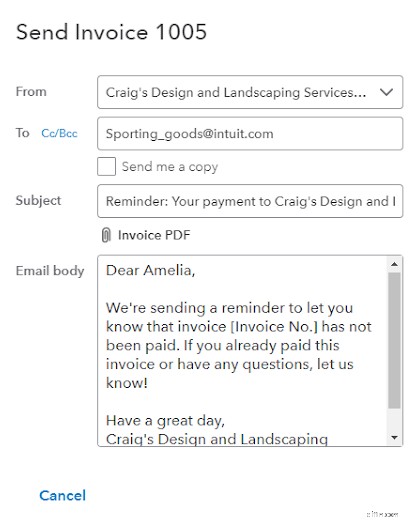
Mit der Erinnerungsfunktion wird die Rechnung mit einer kurzen Notiz, die für jeden Kunden individuell angepasst werden kann, erneut an Ihren Kunden gesendet.
Das Erstellen einer Rechnung in QuickBooks Online ist schnell und einfach
Das Erstellen einer Rechnung ist eine Notwendigkeit für jeden Kleinunternehmer. Glücklicherweise können sogar diejenigen, die mit den Grundlagen der Buchhaltung zu kämpfen haben, mit QuickBooks Online Rechnungen in wenigen Minuten erstellen. Sie können während des Rechnungserstellungsprozesses einen neuen Kunden, ein neues Produkt oder eine neue Dienstleistung hinzufügen, ganz einfach zusätzliche Gebühren hinzufügen und die Rechnung sogar mit einem Klick auf eine Schaltfläche wiederkehren lassen.
Sie können auch Zahlungserinnerungen an Ihre überfälligen Kunden senden und Zahlungen ganz einfach über den Verkaufsrechnungsbildschirm buchen. Und wenn Sie nicht weiterkommen, klicken Sie einfach auf das Fragezeichen oben, um sofortige Hilfe zu erhalten.
Weitere Informationen darüber, wie Sie andere QuickBooks Online-Aufgaben meistern, finden Sie in unserem leicht verständlichen QuickBooks Online-Tutorial.
Weitere Rechnungsoptionen finden Sie in der führenden Rechnungssoftware von The Ascent.
Buchhaltung
- So fügen Sie der AccountNow Visa Card online Geld mit einer Kreditkarte hinzu
- So senden Sie eine Zahlung mit einer Kreditkarte an jemanden online
- So erstellen Sie eine Auszahlungsabrechnung
- So erstellen Sie Finanzberichte mit Excel
- So bestellen Sie online mit einer Zahlungsanweisung
- Wie man Geld online abhebt
- So senden Sie Geld online mit einer Debitkarte
- So kaufen Sie Lebensmittel online mit Lebensmittelmarken
- So sparen Sie Geld mit Online-Auktionsseiten
-
 So erstellen Sie eine Freshbooks-Rechnung:Eine Schritt-für-Schritt-Anleitung
So erstellen Sie eine Freshbooks-Rechnung:Eine Schritt-für-Schritt-Anleitung Rechnungsstellung ist eine der besten Funktionen von FreshBooks. Wir erklären Schritt für Schritt den Prozess und zeigen Ihnen, wie einfach es ist, eine Rechnung für Ihr Unternehmen zu erstellen. Als...
-
 So erstellen Sie einen Notfallfonds für Unternehmen
So erstellen Sie einen Notfallfonds für Unternehmen Ein Notfallfonds ist nicht nur für den persönlichen Gebrauch. Unternehmen sollten auch einen Notfallfonds einrichten, der ihnen helfen kann, schwierige Zeiten zu überstehen. Erfahren Sie mehr über die...


