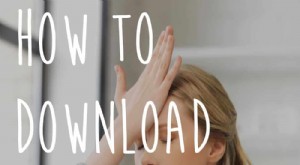So importieren Sie Excel-Dateien in QuickBooks
Anstatt große Datenmengen aus einem Microsoft Excel-Arbeitsblatt in QuickBooks zu kopieren und einzufügen, Verwenden Sie die Importoption von QuickBooks. Sie müssen die Arbeitsblattspalten den entsprechenden QuickBook-Überschriften zuordnen. aber der Vorgang sollte nur ein oder zwei Minuten dauern. QuickBooks bietet Ihnen eine Vorschau der von Ihnen ausgewählten Zuordnungen, bevor Sie den Importvorgang abschließen.
Schritt 1
Speichern Sie Ihre Excel-Datei oder -Tabelle im XLS- oder XLSX-Dateiformat oder in der Erweiterung.
Schritt 2
Öffnen Sie Ihre QuickBooks-Datendatei.
Schritt 3
Erstellen Sie ein Backup Ihrer Daten, damit Sie keine wichtigen Daten verlieren, falls der Import nicht richtig funktioniert. Dies ist jedes Mal die beste Vorgehensweise, wenn Sie an Daten arbeiten.
Schritt 4
Klicken Sie auf das QuickBooks-Menü "Datei", Wählen Sie "Dienstprogramme, ", dann "Importieren" und dann "Excel-Dateien".
Schritt 5
Wählen Sie Ihre XLS-Datei aus. Wählen Sie das Dropdown-Menü "Wählen Sie ein Blatt in dieser Excel-Arbeitsmappe" und wählen Sie "Konten".
Schritt 6
Klicken Sie auf die Schaltfläche "Zuordnungen". Geben Sie einen Zuordnungsnamen ein, z. B. "QB-Header XLS-Spalten zuordnen". Klicken Sie auf "Importtyp" und wählen Sie "Konto". Wählen Sie die leere Zeile unter der Spaltenüberschrift Daten importieren aus, um alle Spalten der Excel-Datei anzuzeigen.
Schritt 7
Klicken Sie auf die Namen, um die Felder auszuwählen, in die Ihre Daten importiert werden sollen. Neben jedem Namen wird in der Spalte "Daten importieren" ein Pulldown-Menü angezeigt, in dem Sie die Excel-Spaltenbezeichnung auswählen, in der sich die Daten in Excel befinden. Klicken Sie auf "Speichern". An diesem Punkt, Sie befinden sich wieder im Fenster "Datei importieren".
Schritt 8
Gehen Sie zur Registerkarte "Einstellungen" und wählen Sie die entsprechenden Optionen für Ihren Import aus. Verwenden Sie die Option "Vorschau", um sicherzustellen, dass Ihre Excel-Spalten QuickBooks korrekt zugeordnet wurden.
Schritt 9
Klicken Sie auf "Importieren", wenn alles in Ordnung ist.
Spitze
Einige Versionen von QuickBooks verfügen über Assistenten, die das Importieren von Dateien mit einem strengeren Fehlerprüfsystem einfacher machen. Um Excel-Dateien mit dem Assistenten zu importieren, sie sollten im XLSM-Format vorliegen.
Für ältere Versionen von QuickBooks, Sie können die Excel-Dateien in IIF (Intuit Interchange Format) konvertieren, was ein komplizierter Prozess sein kann. IIF ist ein tabulatorgetrenntes Textdateiformat, das zum Importieren von Listen und Transaktionen in QuickBooks verwendet wird. Es gibt bestimmte IIF-Toolkits auf dem Markt, die bei diesem Prozess helfen. Ein weiterer Nachteil dieses Importverfahrens besteht darin, dass die Fehlerprüfung sehr minimal ist. Sie sind also anfällig für Fehler.
Warnung
Der Prozess ist irreversibel; Stellen Sie sicher, dass Sie eine Kopie oder ein Backup Ihrer Dateien erstellen, bevor Sie mit dem Import fortfahren.
Budgetierung
- So erstellen Sie Finanzberichte mit Excel
- So gelangen Sie in meine Vaultz-Cashbox
- So verwenden Sie QuickBooks für die persönliche Buchhaltung
- Wie vergrabe ich Papiergeld?
- Wie man Bargeld auf ein Bankkonto einzahlt
- Wie ändere ich ein Budget in QuickBooks?
- So berechnen Sie die Hurdle Rate in Excel
- So richten Sie eine Excel-Tabelle für einen IRA ein
- Wie man in Private Equity einsteigt
-
 So importieren Sie Goldbarren
So importieren Sie Goldbarren Goldbarren Gold ist ein begehrter Anlagerohstoff. Laut dem US Geological Survey, mehr als 2, 200 Tonnen Gold wurden 2008 weltweit produziert, Fast 10 Prozent davon wurden in die Vereinigten Staaten i...
-
 So berechnen Sie CD-Zinsen in Excel
So berechnen Sie CD-Zinsen in Excel Berechnung der CD-Zinsen Einlagenzertifikate sind Sparinstrumente, die von Banken bereitgestellt werden. Ein Investor gibt einer Bank Geld gegen das Versprechen, das Geld für eine bestimmte Zeit bei ...