Quickbooks-Tutorial:Einrichtung, Rechnungsstellung und mehr [2022]
 QuickBooks Online ist ein großartiges Tool zur einfachen Verwaltung Ihrer Buchhaltung für kleine Unternehmen. Hier finden Sie Schritt-für-Schritt-Anleitungen zur Verwendung von QuickBooks Online.
QuickBooks Online ist ein großartiges Tool zur einfachen Verwaltung Ihrer Buchhaltung für kleine Unternehmen. Hier finden Sie Schritt-für-Schritt-Anleitungen zur Verwendung von QuickBooks Online. Nachdem Sie zahlreiche Rezensionen zu Buchhaltungssoftware gelesen haben, haben Sie sich für die Verwendung der QuickBooks Online-Software entschieden.
Gute Wahl!
Als neuer Benutzer fühlen Sie sich jedoch möglicherweise gerade etwas überfordert. Auch wenn QuickBooks Online benutzerfreundlich ist, kann es hilfreich sein, sich mit einigen seiner Buchhaltungsfunktionen vertraut zu machen, zu denen auch die doppelte Buchführung gehört.
In diesem QuickBooks Online-Tutorial behandeln wir einige der häufigsten Aufgaben, die Sie in QuickBooks Online ausführen werden, und zeigen Ihnen, wie einfach es zu verwenden ist.
So verwenden Sie QuickBooks Online
Nachdem Sie sich für die Software entschieden haben, fragen Sie sich, wie Sie sie verwenden sollen?
Unsere QuickBooks Online-Einführung kann Ihnen dabei helfen, indem sie Sie durch einige der allgemeinen Funktionen der Software führt und einfache Schritt-für-Schritt-Anleitungen für die Verwendung dieser Funktionen bereitstellt.
1. So richten Sie QuickBooks Online ein
Als neuer Benutzer müssen Sie zunächst QuickBooks Online für Ihr Unternehmen einrichten.
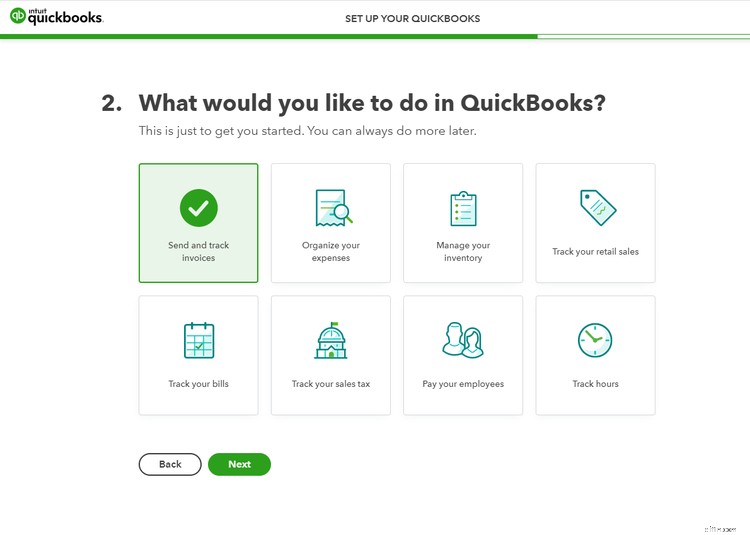
Die vielleicht wichtigste Aufgabe in QuickBooks Online ist der Ersteinrichtungsprozess. Nachdem Sie sich zum ersten Mal bei QuickBooks Online angemeldet haben, sehen Sie einen Bildschirm, auf dem Sie die Funktionen auswählen können, die Sie in der Anwendung verwenden werden.
Ihre Optionen umfassen:
- Rechnungen senden und verfolgen
- Organisieren Sie Ihre Ausgaben
- Verwalten Sie Ihr Inventar
- Verfolgen Sie Ihre Einzelhandelsumsätze
- Verfolgen Sie Ihre Rechnungen
- Verfolgen Sie Ihre Umsatzsteuer
- Bezahlen Sie Ihre Mitarbeiter
- Stunden erfassen
Klicken Sie auf die Funktionen, die Sie verwenden werden. Machen Sie sich keine Sorgen, wenn Sie einen überspringen; Sie können später zurückgehen und andere hinzufügen.
Wenn Sie damit fertig sind, ist QuickBooks Online einsatzbereit.
Tipps zur Verwendung der Einrichtungsfunktion in QuickBooks Online:
- Vorausdenken: Während Sie vielleicht versucht sind, einfach auf die Funktionen zu klicken, die Sie sofort verwenden werden, nähern Sie sich dem Einrichtungsprozess in Bezug darauf, wohin sich Ihr Unternehmen entwickelt. Wenn Sie in Zukunft Produkte verkaufen möchten, wählen Sie jetzt die Option „Lagerbestand verwalten“, damit Sie sie später nicht mehr hinzufügen müssen.
- Überspringen Sie nicht die 30-Sekunden-Tour: Vielleicht möchtest du einfach einsteigen und loslegen, aber überspringe nicht das Angebot für die 30-sekündige Tour, die auf dem Bildschirm erscheint.
2. So richten Sie die Bankverbindungsfunktion ein und verwenden sie
QuickBooks Online bietet Ihnen die Möglichkeit, Ihre Bankkonten direkt mit der Software zu verbinden. Indem Sie sie verbinden, können Sie sowohl Einnahmen als auch Ausgaben in QuickBooks Online automatisch nachverfolgen, wodurch die erforderliche Dateneingabe reduziert wird.
Durch die Verbindung mit Ihrer Bank oder Ihrem Finanzinstitut wird außerdem sichergestellt, dass Ihre Kontostände aktuell und die Berichte korrekt sind.
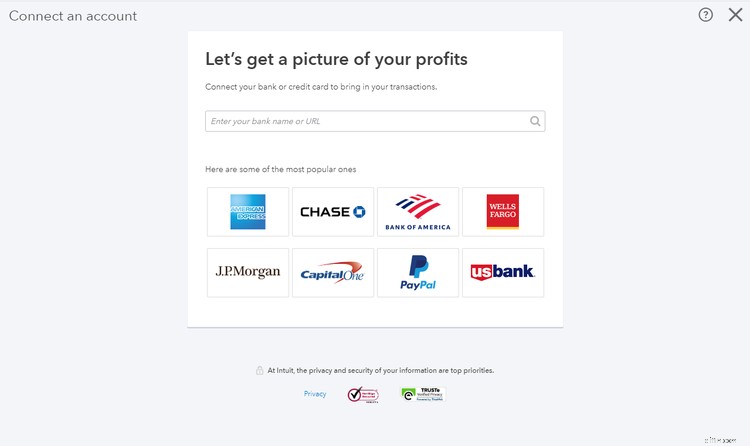
Das Verbinden Ihrer Konten ist ein dreistufiger Prozess:
- Wählen Sie das Finanzinstitut aus, das Sie verbinden möchten.
- Melden Sie sich mit Ihrem Benutzernamen und Passwort für das Konto beim Bankkonto an.
- Sobald Sie verbunden sind, wählen Sie die Konten aus, die Sie verbinden möchten.
Sobald Sie das/die Konto(s) ausgewählt haben, die Sie verbinden möchten, lädt QuickBooks automatisch Transaktionen der letzten 90 Tage herunter und lädt Transaktionen weiterhin regelmäßig automatisch herunter, um sicherzustellen, dass Ihre Guthaben immer auf dem neuesten Stand sind.
Sie können diese drei Schritte für jedes Konto wiederholen, das Sie verbinden möchten.
Tipps zum Verbinden Ihrer Bankkonten in QuickBooks Online:
- Entscheiden Sie, ob Sie Ihre Konten verbinden möchten oder nicht: Viele Benutzer sind anfangs zimperlich, wenn es darum geht, ihre Bankkonten mit QuickBooks Online zu verbinden, und führen Sicherheitsbedenken an. Wenn Sie sich nicht sicher sind, können Sie sich zunächst dafür entscheiden, Ihre Konten nicht zu verbinden, und dies stattdessen später tun, wenn Sie bereit sind.
- Wählen Sie aus, welche Konten verbunden werden sollen: Wenn Sie sich entscheiden, Ihre Konten zu verbinden, entscheiden Sie, ob Sie alle Ihre Konten verbinden möchten oder nur die Konten, die Sie für Ihr Unternehmen verwenden. Denken Sie daran, dass es nützlich sein kann, auch andere Finanzinstitute wie Ihre Kreditkartenkonten zu verbinden.
3. So kategorisieren Sie Banktransaktionen
Sobald Sie Ihre Bankverbindung eingerichtet haben, können Sie mit der Kategorisierung aller importierten Transaktionen beginnen. Das Schöne daran ist, dass ein Großteil der Transaktionsbuchung automatisch abgeschlossen wird, was die Abstimmung am Monatsende zum Kinderspiel macht.
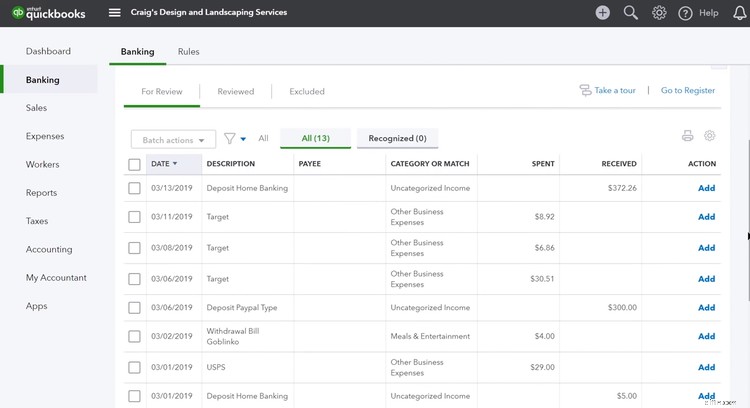
Wenn Sie bereit sind, importierte Transaktionen zu überprüfen, folgen Sie einfach diesen Schritten:
- Gehen Sie zum Banking-Menü und wählen Sie das Bankkonto aus, das Sie überprüfen möchten.
- Klicken Sie auf die Registerkarte Zur Überprüfung, die alle kürzlich heruntergeladenen Transaktionen anzeigt.
- Überprüfen Sie jede Transaktion auf Richtigkeit.
- Wenn QuickBooks Online eine Übereinstimmung gefunden hat und diese korrekt ist, klicken Sie auf Übereinstimmung.
- Wenn eine Transaktion nicht abgeglichen wurde, geben Sie die von QuickBooks Online vorgeschlagene Kategorie ein oder genehmigen Sie sie und klicken Sie dann auf Hinzufügen, um die Transaktion hinzuzufügen.
- Klicken Sie nach dem Hinzufügen auf die Registerkarte „Überprüft“, um die Transaktionen noch einmal auf Richtigkeit zu überprüfen.
Tipps zur Kategorisierung von Banktransaktionen in QuickBooks Online:
- Überprüfen Sie Ihre Banktransaktionen täglich: Eine gute Möglichkeit, um immer einen Schritt voraus zu sein, besteht darin, importierte Transaktionen täglich zu überprüfen. So sind sowohl Einnahmen als auch Ausgaben jederzeit genau erfasst.
- Wenn Sie begrenzte Transaktionen haben, können Sie diese monatlich importieren: Es ist nicht erforderlich, Transaktionen täglich zu importieren und zu überprüfen, wenn Sie im Durchschnitt nur ein oder zwei Transaktionen pro Woche durchführen. Laden Sie Ihre Transaktionen stattdessen monatlich manuell herunter, und wenn Sie feststellen, dass sie zu steigen beginnen, können Sie jederzeit zum täglichen Importieren und Überprüfen von Transaktionen wechseln.
4. So richten Sie Rechnungseinstellungen ein
Als Kleinunternehmer wird die Rechnungsstellung wahrscheinlich die wichtigste Funktion sein, die Sie in QuickBooks Online verwenden werden.
Um Ihre Rechnungen für Ihre Kunden hervorzuheben und schneller bezahlt zu werden, stellen Sie sicher, dass Sie Ihre Rechnungseinstellungen einrichten, bevor Sie Ihre erste Rechnung versenden.
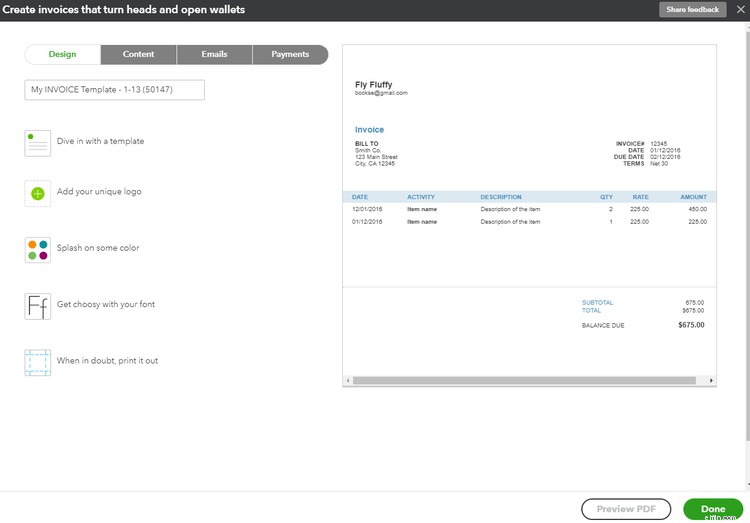
Hier ist eine Kurzanleitung zum Anpassen Ihrer Rechnungen:
- Klicken Sie auf Konten und Einstellungen.
- Klicken Sie auf Sales und dann oben auf die Option Customer Look and Feel.
- Klicken Sie auf "Neuer Stil" und wählen Sie dann "Rechnung" aus der Dropdown-Liste aus.
- Wählen Sie die Bereiche aus, die Sie anpassen möchten. Sie können die Rechnungsvorlage auswählen, die Sie verwenden möchten, oder Ihrer Rechnung Ihr Firmenlogo und etwas Farbe hinzufügen. Sie können sogar die Schriftart ändern.
- Weitere Optionen sind Inhalte, E-Mails und Zahlungen, wo Sie jeweils Ihre Einstellungen festlegen können.
Tipps zur Verwendung der Rechnungsanpassungsfunktion in QuickBooks Online:
- Seien Sie kreativ: Ja, es ist optional, aber warum heben Sie Ihre Rechnung nicht hervor, indem Sie Ihr Firmenlogo oder Farbschema hinzufügen?
- Online-Zahlungsoptionen einrichten: Kunden zahlen schneller, wenn die Zahlung einfacher ist. Stellen Sie sicher, dass Sie Ihrer Rechnung eine Zahlungsoption per Banküberweisung (ACH) oder Kreditkarte hinzufügen.
- Sorgen Sie sich nicht um Ihre Entscheidungen: Denken Sie daran, dass Sie jederzeit Ihr Rechnungsformat ändern oder andere Zahlungsoptionen hinzufügen können.
5. So erstellen Sie eine Rechnung
Für Kleinunternehmer ist eine einfache Rechnungserstellung und -verwaltung wichtig. Aber was ist, wenn Sie keine Ahnung haben, wie man eine Rechnung schreibt?
Keine Sorge, da die Rechnungserstellung in QuickBooks Online ein einfacher Prozess ist, bei dem Sie einfach einen Kunden, ein Produkt oder eine Dienstleistung spontan eingeben, eine Online-Zahlungsoption hinzufügen und die Rechnung per E-Mail an Ihren Kunden senden können, alles über einen Eingabebildschirm.
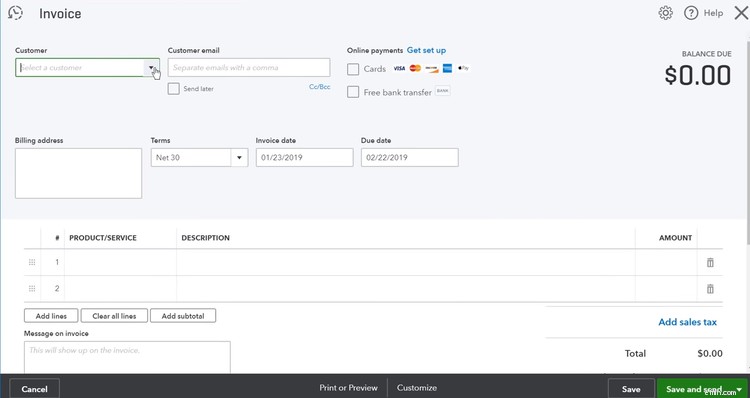
Befolgen Sie diese einfachen Schritte zur Rechnungsstellung:
- Klicken Sie in der Menüleiste auf Neu und dann auf Rechnung.
- Wählen Sie einen Kunden aus Ihrer Kundenliste aus. Wenn Sie noch keine Kunden oder Produkte eingerichtet haben, können Sie diese während des Rechnungserstellungsprozesses hinzufügen.
- Vervollständigen Sie die auf dem Bildschirm angeforderten Informationen. Wenn Sie noch kein Produkt oder keine Dienstleistung eingegeben haben, können Sie dies an dieser Stelle tun.
- Wählen Sie eine der Online-Zahlungsoptionen aus, wenn Sie Ihren Kunden die Zahlung per Kreditkarte oder ACH-Banküberweisung ermöglichen möchten.
- Fügen Sie eine Nachricht für Ihren Kunden auf der Rechnung hinzu.
- Klicken Sie auf die Option Speichern und senden, um die neu erstellte Rechnung in QuickBooks Online zu speichern und per E-Mail an Ihren Kunden zu senden.
Tipps zur Verwendung der Rechnungsfunktion in QuickBooks Online:
- Verwenden Sie die Funktion Anhänge: Mit der Funktion Anhänge können Sie jeder Rechnung ein Dokument hinzufügen.
- Verwenden Sie die Option „Wiederkehrend erstellen“: Haben Sie Kunden, denen Sie jeden Monat Rechnungen stellen? Wenn dies der Fall ist, können Sie eine wiederkehrende Rechnung festlegen, sodass Sie sie nicht jeden Monat manuell eingeben müssen.
6. So verfolgen Sie Ausgaben
Sie möchten nicht nur hochwertige Rechnungen für Ihre Kunden erstellen, sondern auch Ihre Ausgaben richtig verwalten, sei es, um eine Spesenabrechnung zu erstellen oder einfach Ihre Geschäftsausgaben besser zu verfolgen. Mit der Ausgabenfunktion in QuickBooks können Sie genau das tun.
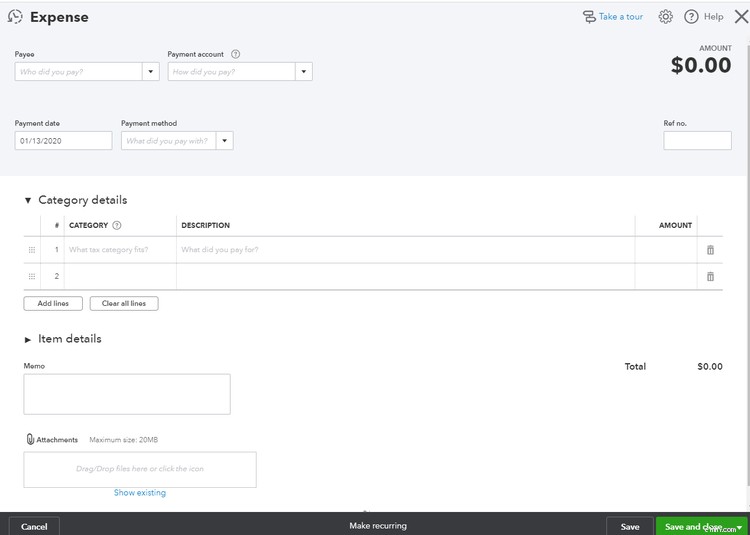
Befolgen Sie diese einfachen Schritte, um Ausgaben in QuickBooks Online einzugeben:
- Greifen Sie über die Navigationsleiste auf die Spesenfunktion zu.
- Klicken Sie auf Ausgabe hinzufügen.
- Wählen Sie aus Ihrer Anbieterliste oder fügen Sie einen neuen Anbieter hinzu.
- Geben Sie das entsprechende Zahlungskonto ein und fügen Sie bei Bedarf ein neues Konto hinzu.
- Geben Sie die Kategorie ein, zu der die Ausgabe gehört.
Die Eingabe von Ausgaben ist wichtig für die Erstellung eines Geschäftsbudgets oder einer Spesenabrechnung.
Tipps zur Verwendung der Spesenfunktion in QuickBooks Online:
- Geben Sie Ihre Ausgaben ein, sobald sie anfallen: Die Eingabe Ihrer Ausgaben, sobald sie anfallen, stellt sicher, dass keine Ausgaben zwischen die Ritzen fallen. Es wird auch die Menge an Daten beseitigen, die Sie eingeben müssen, um Ausgaben richtig zu klassifizieren.
- Fügen Sie Ihrem Speseneintrag eine Quittung bei: Dies ist eine großartige Möglichkeit, ein Backup griffbereit zu haben, falls Sie es jemals brauchen sollten.
7. Wie man Rechnungen bezahlt
Vielleicht haben Sie gerade Ihre Stromrechnung erhalten, die aber erst Ende des Monats fällig ist. Wenn Sie die bei Fälligkeit zu zahlende Rechnung eingeben möchten, sollten Sie die Kreditorenbuchhaltungsfunktion von QuickBooks Online verwenden, auf die Sie zugreifen können, indem Sie in der Anwendung auf die Rechnungsfunktion klicken.
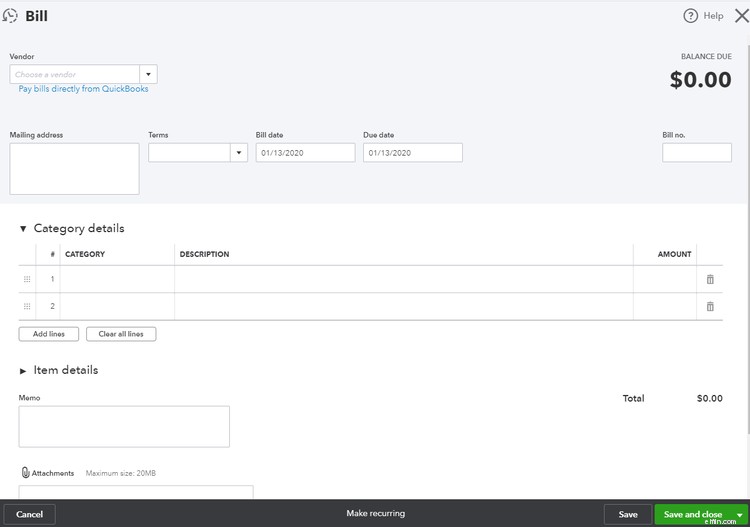
Auch hier können Sie bei der Eingabe einer Rechnung Ihre Lieferantendaten hinzufügen. Hier sind die Schritte zum Eingeben einer Rechnung in QuickBooks Online:
- Auf die Rechnungsfunktion zugreifen.
- Wählen Sie den entsprechenden Anbieter aus oder fügen Sie neue Anbieterinformationen hinzu.
- Geben Sie die Zahlungsbedingungen für die Rechnung ein, z. B. 10 Netto, 30 Netto oder was auch immer der Anbieter angegeben hat.
- Geben Sie das Rechnungsdatum und das Fälligkeitsdatum ein.
- Geben Sie die Ausgabenkategorie ein, auf die die Rechnung gebucht werden soll.
- Wenn Sie fertig sind, klicken Sie unten auf dem Bildschirm auf Speichern und schließen.
Wenn die Rechnung fällig wird, können Sie aus einer Vielzahl von Zahlungsoptionen wählen, die in QuickBooks Online verfügbar sind, einschließlich einer Option zur elektronischen Zahlung direkt aus der Anwendung.
Tipps zur Verwendung der Spesenfunktion in QuickBooks Online:
- Überprüfen Sie die Fälligkeitsdaten auf Richtigkeit: Um verspätete Zahlungen und mögliche Verzugsgebühren zu vermeiden, überprüfen Sie das Fälligkeitsdatum der Rechnung, um sicherzustellen, dass sie rechtzeitig eingegeben und bezahlt wird.
- Erwägen Sie die Verwendung elektronischer Zahlungen: Die elektronische Bezahlung von Lieferanten ist schnell und einfach und macht das Ausstellen und Versenden eines Schecks überflüssig.
Warum fangen Sie nicht gleich heute an?
Wenn Sie sich mit diesen allgemeinen QuickBooks Online-Funktionen vertraut machen, können Sie schnell mit der Rechnungsstellung und Verwaltung Ihrer Ausgaben beginnen und gleichzeitig sicherstellen, dass Ihre Einnahmen und Ausgaben ordnungsgemäß nachverfolgt und verwaltet werden.
Wenn Sie nicht weiterkommen, ist die QuickBooks Online-Hilfe in der Anwendung leicht zugänglich, oder Sie können sich die verschiedenen von Intuit angebotenen QuickBooks Online-Schulungsoptionen ansehen.
Buchhaltung
- Was Online-Shopping für Ihr Budget tut
- Online-Banking
- Sie brauchen mehr als einen Shop für Ihre E-Commerce-Site
- LendingClub Review [2021]:Einfache Online-Privatkredite und mehr
- 2021:Branchen, in die Sie investieren sollten
- Die 8 besten kostenlosen QuickBooks-Alternativen
- Warum vertrauenswürdige Marken den Weihnachtseinkaufsansturm gewinnen werden
- Tragen Sie Ihren Teil zum Schutz vor Cybersicherheitsbedrohungen bei
- Online-Rechnungsstellungstools für Versicherungsunternehmen
-
 QuickBooks Online vs. Zoho Books:Berichterstattung
QuickBooks Online vs. Zoho Books:Berichterstattung QuickBooks Online bietet die besten verfügbaren Berichte, aber sie sind den teuren Plänen vorbehalten. Wenn Sie nach umfassenden Berichten zu einem erschwinglichen Preis suchen, sehen Sie sich diese A...
-
 QuickBooks Online vs. Sage Business Cloud Accounting:Debitorenbuchhaltung
QuickBooks Online vs. Sage Business Cloud Accounting:Debitorenbuchhaltung QuickBooks Online enthält eine gute Debitorenbuchhaltungsfunktion, obwohl sie nicht die einfachste zu verwenden ist. Als gute Alternative für die Debitorenbuchhaltung ist Sage Business Cloud Accountin...


